Templates are designed to be flexible. You can add new pages and delete those you do not need. There are a few different ways to create a new page for your web site.
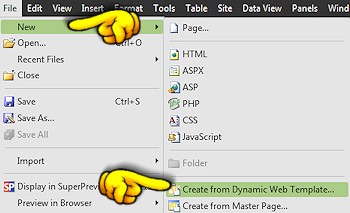
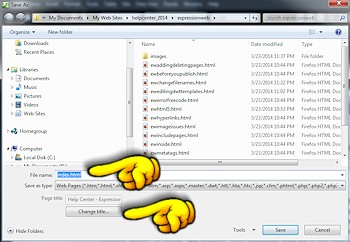
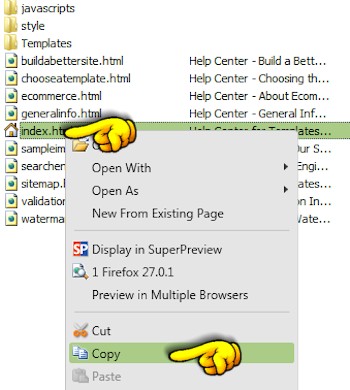
You can easily delete the pages you do not need. In Site View, right-click on the file name and select delete from the menu that appears.
Note: Once you delete a page, it is gone for good. There is no "Undo" for this action.
You can also select multiple pages by holding down the Control key and highlight the pages you want to delete. Click the delete key on your keyboard.